

- #Helpndoc new page for chapter how to#
- #Helpndoc new page for chapter full#
- #Helpndoc new page for chapter code#
Define default topic properties, Use external HTML code, Export folder contents and more in HelpNDoc 6.1.Custom help topics URL aliases and context sensitive HTML enhancements in HelpNDoc 6.2.
#Helpndoc new page for chapter how to#
How to define robots.txt and Robots meta tags in your HTML documentation ?.How to define a header for a topic in HelpNDoc ».« How to select a new icon for a topic in HelpNDoc.This assigns the new kind to your topic and completes the necessary information that will allow your users to enjoy the advantages of these sophisticated documentation features. When you publish your documentation the contents of this file will be included. This displays the path to that file on your page.
#Helpndoc new page for chapter code#
This displays a window that allows you to locate the file. Here are the steps involved to create a code template: Create a new folder under 'My Documents\HelpNDoc\Templates\Code' with the name of the new template Create a new file in that template folder and add the required name, category and extension Create a new file containing the '.pas' text before the extension.
#Helpndoc new page for chapter full#
HelpNDoc’s template editor and available API methods provide plenty of opportunities to imagine and produce astonishing and tailored documentation files for various supports and audiences.įeel free to download HelpNDoc now, navigate to its installation directory to review the full source code of the bundled templates, and check the template documentation pages to learn more about their capabilities.To navigate to the file that you’d like to include, click the button to the far right. Thanks to this very powerful template system, the HelpNDoc help and documentation authoring environment can be customized to produce truly unique HTML documentation web-sites. Those are the variables that we defined earlier in the template editorĪnd voilà! HelpNDoc’s generated HTML documentation now includes a table of contents and this template can be reused to any number of documentation projects created in HelpNDoc.

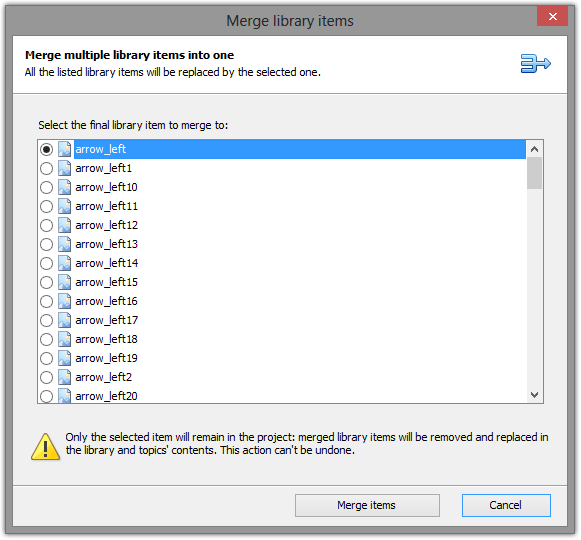
Description: “Width of the table of contents.Specify the following properties to create a string variable which will control the size of the table of contents:.Description: “If checked, a table of contents will be generated”.Specify the following properties to create a boolean variable which will control the visibility of the table of contents:.In the template editor, make sure that the newly created template is selected in the “Template” list.Let’s create two variables to control the visibility of the table of contents and its width: Click New project in the Common tasks section of the Welcome screen Or click the File menu then New project Step 2 The New Project dialog pops-up.
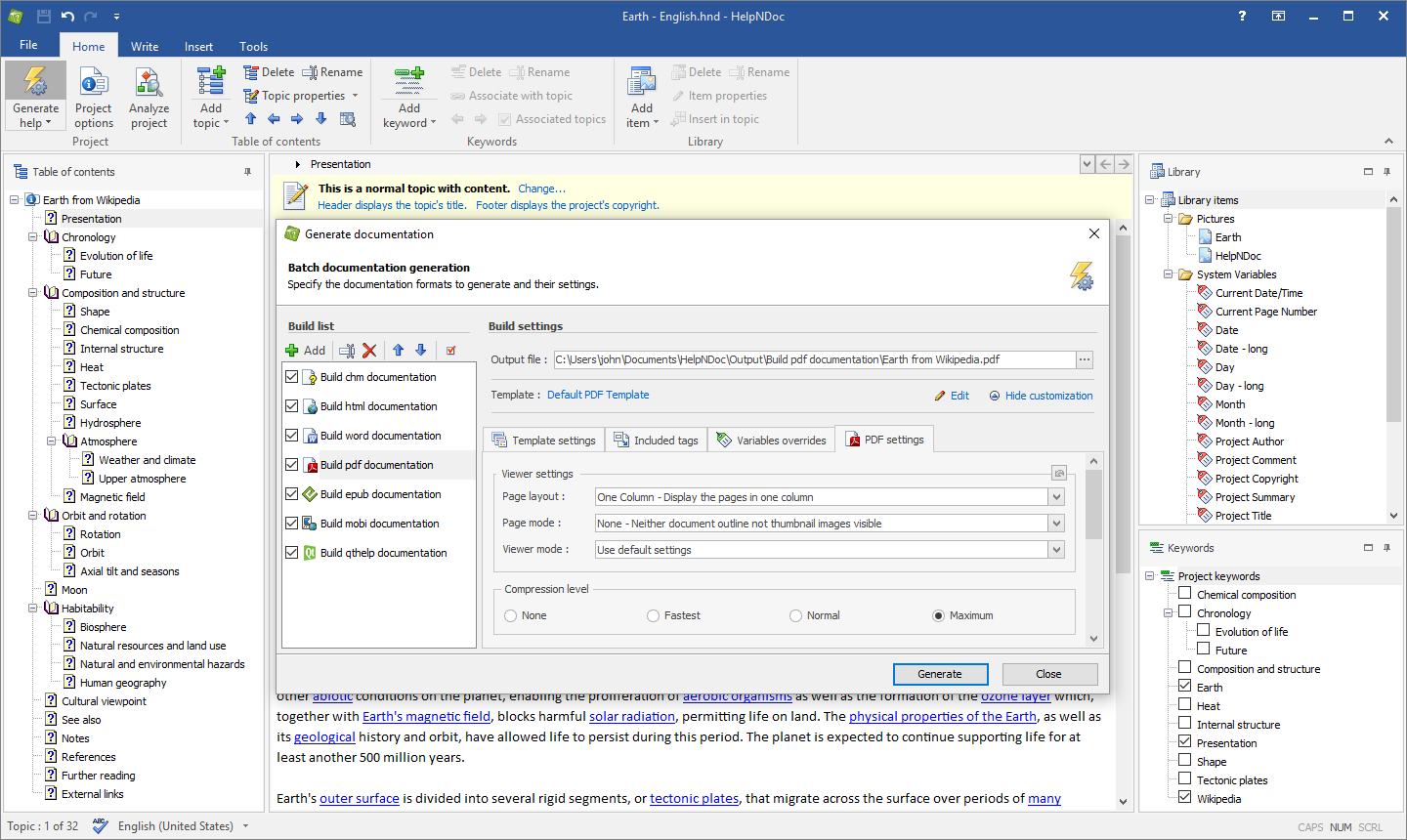
HelpNDoc lists all available variables for a specific template in the build window, providing an easy to use interface to customize the template. Template authors can define variables and use their value to control how the template will behave based on user feedback.


 0 kommentar(er)
0 kommentar(er)
